Many PowerPoint designers, especially template designers need some dummy text to quickly add to their slides so that theycan ascertain how some body of text looks or fits within a certain text box or placeholder.
If you don't find a keyboard shortcut here that meets your needs, you can create a custom keyboard shortcut. For instructions, go to Create a custom keyboard shortcut for Office for Mac. Many of the shortcuts that use the Ctrl key on a Windows keyboard also work with the Control key in Excel for Mac. However, not all do. The terms Header and Footer typically come from word processing programs. These denote repeated elements that show at the top and bottom of every page. Headers and Footers work similarly on PowerPoint slides: the Footer is a line of text that usually appears at the bottom of a slide, as shown highlighted in red within Figure 1.
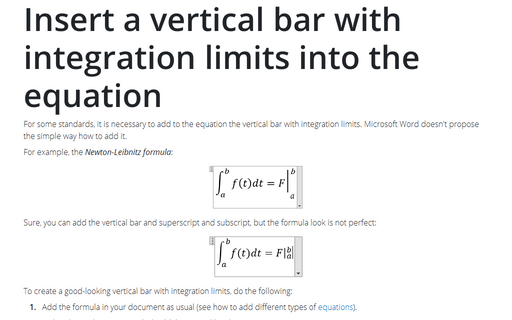

Microsoft introduced an undocumented feature in PowerPoint 2010that lets you achieve this with just a few keystrokes, and once you are used to these shortcuts, you'll learn to appreciatethem so much!
Power Point For Mac Insert Equation Shortcut Free
Follow these steps to add dummy text within PowerPoint 2010:
- Click anywhere on your text container, as shown in Figure 1. Your container can be:
- A text placeholder such as the title, the subtitle, or a content placeholder.
- A text box such as one you place byaccessing the Insert tab of the Ribbon,and choosing the Text Box option.
- A shape you insert from theShapes gallery. The Shapes gallery is available from several Ribbon tabs including theHome and Insert tabs.
Figure 1: A text placeholder with an insertion point- Thereafter, type '=rand()' without the quotes as shown in Figure 2, and press theEnter key.
Figure 2: Enter your secret keystroke- As soon as you press the Enter key, you will see 3 paragraphs containing thetext 'The quick brown fox jumps over the lazy dog' repeated 5 times, as shown in Figure 3.
Figure 3: 'The quick brown fox jumps over the lazy dog' dummy text inserted in the selected textplaceholder- Whether you see paragraphs or bulleted text depends upon where you type in the keystroke:
- Typing in a simple text placeholder or text box, or even the title or sub-title placeholders results in paragraphs. Thesemay be left or center aligned (or even right-aligned) based on the attributes of the text container within which you typethe keystroke.
- Typing in a content placeholder or bulleted text placeholder (or text box) results in bulleted paragraphs.
- Typing in a shape results in center aligned paragraphs
- You can control the numbers of lines and paragraphs that show up by adding an argument to yourkeystroke as explained below:
- =rand(4,2) will provide you with 4 paragraphs of 2 lines each of 'The quick brown fox jumps over the lazydog' text.
- =rand(2,1) will provide you with 2 paragraphs of 1 line each of 'The quick brown fox jumps over the lazydog' text.
- You can also add dummy Latin text by typing the '=lorem()' keystroke without the quotes,and pressing the Enter key. This provides 3 paragraphs of fake Latin text (Lorem ipsum dolor...),as shown in Figure 4.
Figure 4: Lorem ipsum text inserted in the selected text placeholder- The =lorem() keystroke does allow arguments to choose from, but there are fewer options:
- =lorem(1) gets you one paragraph/line of fake Latin text.
- =lorem(2) gets you two paragraphs/lines of fake Latin text.
- =lorem(3) gets you three paragraphs/lines of fake Latin text.
- Any other value such as =lorem(), =lorem(0), or even =lorem(8000) gets you three paragraphs/linesof fake Latin text.
